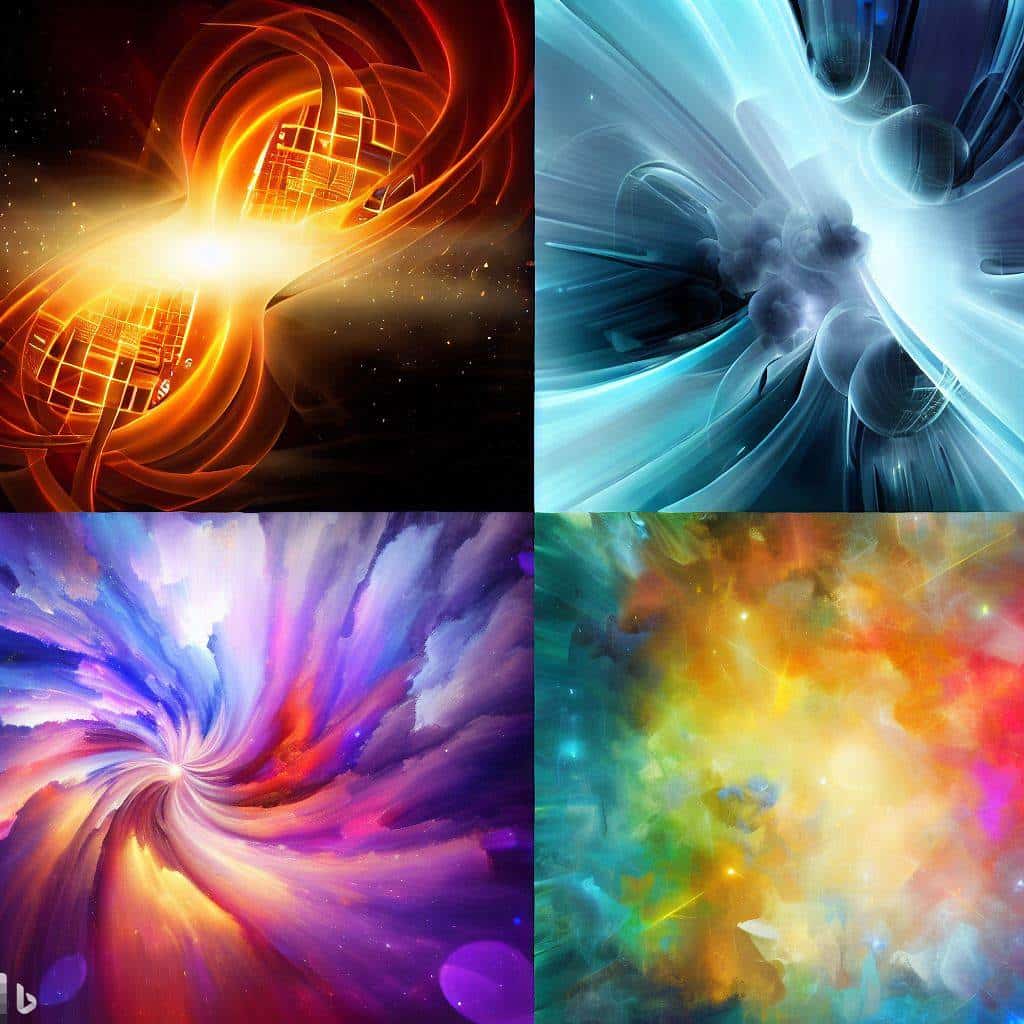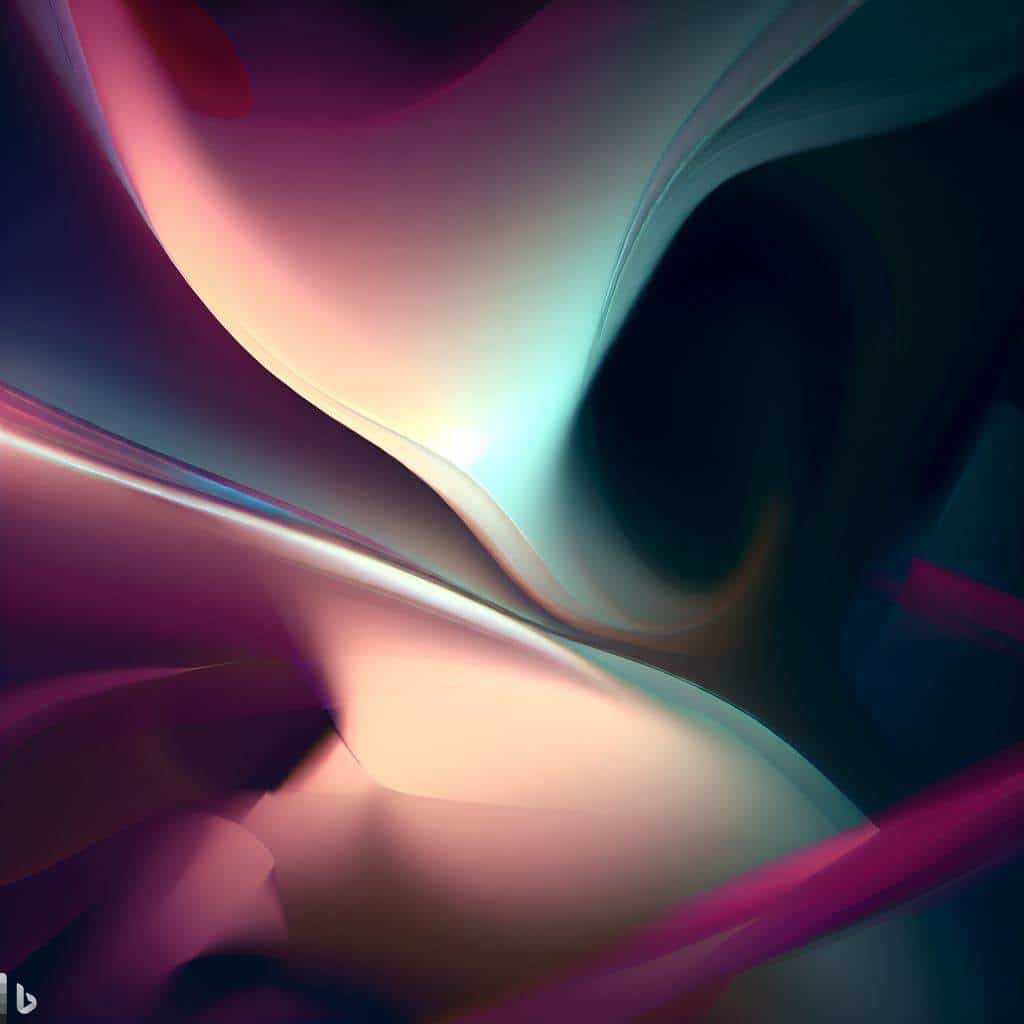Getting Started with Digital Art on an iPad
To get you started with digital art on an iPad, the following solutions can help. Choose the Right iPad for Digital Art with the right specifications and screen size to suit your needs. Basic Tools Required for Digital Art on an iPad can assist you in your digital art journey.
Choosing the Right iPad for Digital Art
When selecting an iPad for digital art, there are numerous factors to consider. It is essential to identify the most appropriate device that fulfills your creative needs. Below are some considerations to make when buying an iPad suitable for digital art.
| Category | iPad Air (4th Gen) | iPad Pro 12.9-inch (5th Gen) | iPad Mini (6th Gen) |
| Display Size | 10.9 inches | 12.9 inches | 8.3 inches |
| Resolution | 2360 x 1640 pixels | 2732 x 2048 pixels | 2266 x1488 pixels |
| Pencil Support | Apple Pencil (2nd generation) | Apple Pencil (2nd generation) | Apple Pencil (2nd generation) |
| Battery Life | 10 hours | 10 hours | 10 hours |
When you are looking for a new iPad for digital art, it’s important to consider the display size, resolution, and pen support system. Other unique features of each model should also be taken into account when deciding on the best-fit device for your style. In my own experience, I chose an iPad Pro 12.9-inch with Apple Pencil (2nd generation), as it has excellent resolution and provides ample space for making detailed sketches, illustrations and paintings. Get your fingers ready, because all you need are the basics to make digital art on your iPad a masterpiece.
Basic Tools Required for Digital Art on an iPad
To begin with creating digital art on an iPad, some indispensable tools are required. These tools are necessary to make the best use of digital art and unleash your creativity to create amazing artwork.
- iPad with Apple Pencil
- Drawing Applications
- Accessories like Screen Protectors, Stylus, etc.
Creating digital art is not only about having the right tools but also understanding how to use them effectively. The first and foremost requirement is an iPad with a suitable screen size along with an Apple Pencil as it provides precise control over drawing. The second requirement includes drawing applications like Procreate or Adobe Illustrator, that allow users to create beautiful digital art easily. Last but not least, accessories such as screen protectors and stylus can provide additional support in creating your masterpiece.
It’s essential to note that each artist has their unique way of creating artwork using digital mediums. With this in mind, choosing the right accessories and software depends on personal preferences.
Using responsive screen protectors can be beneficial when working on an iPad for extended hours because they reduce glare and eye-strain. Another helpful accessory is a stylus, which provides more accuracy while sketching or drawing than fingers normally would.
Get ready to unleash your inner Picasso with these digi-tastic art apps for your iPad.
Digital Art Apps for iPad
To create digital art on an iPad, you need the right apps that can bring your imagination to life. Enter the digital art apps for iPad section, where Procreate, Adobe Fresco, and Affinity Designer are your solutions. These sub-sections will provide you with the best apps to transform your iPad into a canvas for all your digital art projects.
Procreate
For the top digital art app on the iPad, it offers an impressive range of features and tools. Its intuitive interface makes it easy for users to create professional-grade artwork, including illustrations, paintings, and sketches.
| Procreate | |
|---|---|
| Features | Professional-grade tools, intuitive interface, vector capabilities |
| Supported file types | PSD, JPEG, PNG, GIF |
| Compatibility | iPad only |
| Pricing | One-time fee of $9.99 |
In addition to its extensive toolset and brush customization options, Procreate offers a unique feature known as “Gestures.” This allows users to perform various actions with their fingers or stylus without having to navigate through menus or interrupt their workflow.
For those looking to take their artwork to the next level on the iPad, we recommend exploring additional resources such as online tutorials and user communities. Additionally, utilizing accessories like a stylus or shortcut keyboard can greatly enhance the user experience and speed up workflow.
Who needs a paintbrush when you have Adobe Fresco on your iPad?
Adobe Fresco
The software that is heavily utilized among digital artists, which allows them to create professional-quality drawings, designs and paintings on iPad is a popular app from Adobe’s latest series. This innovative application provides users with high-quality image editing capabilities, specifically for design drafts, sketches and digital fine art.
To get a better understanding of Adobe’s creative mobile app, below is a table which highlights the significant features of this exceptional tool.
| Features | Description |
|---|---|
| Adobe Fresco | A painting/drawing program developed by Adobe for the iPad |
| Watercolour and Vector Brushes | Paint with live brushes that blend automatically or use vector brushes |
| Fresco Live Brushes | Mimics the real-life oil paint brushes left intentionally unfinished |
| Ruler & Shapes | Create perfect geometric shapes or perspective lines directly on the device screen |
| Customisable workspace | Tailor-made user interface depending on your necessities |
Aside from being an advanced Photoshop tool for drawing and sketching with sleek usability, Adobe Fresco goes further exploring new opportunities in creating artwork through its infinite digital canvas size while allowing access to natural materials such as watercolor brush tips blending fluidly across many colours.
Adobe Fresco has gained popularity among digital enthusiasts globally since its initial release to its Creative Cloud subscribers in September 2019. The company held multiple beta tests previously known as Project Gemini, amongst leading artists like Kyle Webster who eventually assisted in developing this application into what it is today.
Design like a pro, even if your drawing skills are stick figures, with Affinity Designer on your iPad.
Affinity Designer
This app is a professional vector graphics editor with wide-ranging applications. It offers advanced features like path editing, typography, layering and masking capabilities, and more.
| Features | Description |
|---|---|
| Vector Editing | Edit anchor points, curves and shapes with precision. |
| Typography | Create custom fonts, use OpenType features. |
| Layering & Masking | Organize design elements in layers & apply masks for transparency and complex effects. |
One unique aspect of this app is its amazing performance. Its super-speedy performance makes designing on the iPad feel seamless. Overall, Affinity Designer provides everything you need to create stunning digital art without any limitations.
Pro Tip: Use Affinity Designer to create infinitely scalable assets that retain clarity no matter how much they are scaled up or down.
Turn your iPad into a canvas and unleash your inner digital Van Gogh, minus the ear problems.
Creating Digital Art on an iPad
To create art on an iPad with finesse, use the right techniques. Sketching and Drawing Techniques, Using Layers and Brushes and Adding Depth and Texture can help you produce digital art that looks and feels natural. In this section, you will learn how to approach each technique to create your own unique digital masterpiece.
Sketching and Drawing Techniques
Digital Art Techniques on an iPad
Creating digital art is easier than ever with the use of an iPad. Sketching and drawing techniques can be accomplished using various tools and software that will assist in the process of creating artwork.
6-Step Guide to Sketching and Drawing Techniques:
- Choose the right tool for the project.
- Adjust brush settings, including size and opacity.
- Start sketching with light strokes and a loose hand.
- Refine your sketches by adding more detail.
- Use layers to separate elements of your work.
- Adjust color tones and lighting as needed.
In addition, utilizing pressure sensitivity on your stylus can help create a more authentic feel in your artwork.
Pro Tip: Experimentation is key when trying out different techniques on an iPad, so don’t be afraid to play around with different tools and software until you find what works best for you.
Layers and brushes are to digital art what butter and salt are to popcorn – essential for a deliciously layered masterpiece.
Using Layers and Brushes
Layers and Brushes are essential elements in creating digital art on an iPad. They allow you to add depth and detail to your artwork seamlessly. Here’s a guide to mastering the use of Layers and Brushes in four easy steps.
- Open your preferred drawing app and select an appropriate canvas size.
- Start with a sketch on a new layer, using the brush tool.
- Add more layers for different elements of your artwork such as background, color, shading, etc. Use the Layer panel to manage each layer’s position, visibility or opacity.
- Apply different brushes with varying stroke sizes and colors for each layer, blending them carefully into each other for a seamless look.
In addition to utilizing Layers and Brushes effectively, consider adjusting the brush settings like pressure sensitivity for more control over your strokes.
Don’t miss out on the endless possibilities of creating digital art on an iPad using Layers and Brushes creatively! Start exploring today!
Get ready to add more layers than a cake decorator as we dive into adding depth and texture to your digital art on an iPad.
Adding Depth and Texture
Enhancing the Visual Elements
Intensifying the richness of digital art can be achieved by imbuing texture and depth, which gives vivacity to flat designs. Giving 3D effects and surface roughness to artwork on an iPad has become more accessible with various applications available. Utilizing different brushes and strokes, blending colors and layers provides an excellent opportunity to experiment with various media techniques.
Digital artists can apply film grain or rough canvas overlays to add graininess or coarseness understandably without detrimental effect on the image quality. Subtle texturing with patterns like subtle clouds, geometric shapes, metallic surfaces can make a significant impact on the overall composition appealingly.
Combining seamless shades from lights to shadows creates luminosity in the areas of the digital art that require it, resulting in added realism. The slight cut out effect of particular detailing within an artwork could be enhanced using gradient shading to give an illustrated look.
Irrespective of intricate nuances applied in creating a piece of art, there is always a story behind it. Notably, looking at exquisite pieces created through digital painting ignites inspiration for viewers worldwide who appreciate them as a visual representation of their thoughts and emotions or plainly aesthetic value.
Unlock your inner Picasso on an iPad with these digital art tips and tricks – no brush buying required.
Tips and Tricks for Creating Great Digital Art on an iPad
To create great digital art on an iPad with ease, try using shortcuts and gestures, customizing the workspace, and learning from tutorials and online communities. These tips and tricks can enhance your digital art experience and help you unleash your creativity.
Using Shortcuts and Gestures
Shortcuts and Gestures are invaluable tools for creating exceptional digital art on your iPad. Here are five ways to use them effectively!
- Swipe left or right with three fingers to undo and redo actions quickly.
- Double-tap with two fingers to zoom in and out of your artwork easily.
- Hold down the Apple Pencil button while using it as a brush to switch between eraser and brush options quickly.
- Tap and hold down on a tool in the toolbar to see additional options for that tool.
- Pinch two fingers together to bring up the Layers panel, where you can create, merge, delete, and adjust opacity for each layer of your artwork.
Aside from these tips, there are other shortcuts and gestures you can use to make your digital art experience more seamless and enjoyable. These tools not only save time but also allow greater flexibility in creating your vision.
As a source from CIO notes, iPad Pros are great examples of this; they offer A12Z Bionic chips providing smooth performance when working on multiple tasks.
With smooth performance available like this, it’s no wonder why shortcuts and gestures have become crucial components for an efficient artistic workflow.
Personalize your workspace on the iPad for maximum creativity potential – because let’s face it, a cluttered desk doesn’t exactly scream digital art masterpiece.
Customizing the Workspace
Personalizing Your Digital Canvas for Optimal Creativity
Adjusting the workspace layout of your iPad can have a significant impact on your artwork’s overall quality and productivity. By customizing the brush size, color swatches, layers, and tools’ positions, you can optimize your device to fit your workflow needs.
Default setting can be broadened according to individual tastes and style. Customizing all features helps you to focus only on necessary ones without any unnecessary obstructions.
Using the iPad gestures shortcuts like pinch to zoom, swipe using two fingers to undo mistakes and many more will fasten up the process of creating art on your device.
Did you know that Apple introduced the split-screen feature first on the iPad Air 2? This unique characteristic improves artists’ multitasking ability by allowing them to run multiple apps simultaneously while they create their digital masterpieces.
Who needs a real classroom when you have YouTube tutorials and online art communities to teach you the ropes?
Learning from Tutorials and Online Communities
One effective way to improve digital art skills on an iPad is by engaging with tutorials and online communities. Utilizing tutorial videos, blog posts or step-by-step guides can provide valuable insights and ideas for creating impressive artworks. Being part of online communities such as social media groups or forums can enable one to interact with experienced artists, gather industry knowledge and learn from their experiences.
Learning from others on iPads may involve studying different styles, techniques and software that they use. It helps to find a reliable source of information that aligns with personal goals and interests. Engaging in meaningful discussions on community forums will expose individuals to various perspectives, which may help them expand their creativity.
In addition, seeking feedback from others in the online community is crucial in developing artistic skills. Feedback on areas such as color palette choices, brushstrokes or composition expertise promotes growth by correcting mistakes and solidifying strengths.
Many successful artists have attributed their progress to learning from tutorials and online communities. These resources act as a virtual classroom, enabling learners to interact with experts while giving individuals the chance to grow artistically at a comfortable pace without feeling overwhelmed.
As technology evolves so too does Artistry; this is indeed true with the advent of digital art production provided by devices like iPads. By adopting an open-minded approach towards tutorials and online communities anyone can become proficient in creating great works of digital art.
When it comes to sharing and exporting your digital artwork from your iPad, remember: ‘Sharing is caring, exporting is daring.’
Sharing and Exporting Your Digital Artwork
To share and export your digital artwork with ease, you can save and export images from the iPad and upload your artwork to social media and online portfolios. Another option is printing your digital artwork to display in a tangible format. These three sub-sections – saving and exporting images from iPad, uploading artwork to social media and online portfolios, and printing your digital artwork – provide solutions to share your digital art with others.
Saving and Exporting Images from iPad
To effectively share and transport digital artwork created on your iPad, you need to know how to save and export it. This guide will give you all the essential steps for doing so.
- To save your work, tap the share icon and select ‘Save Image.’
- If exporting to another app, tap ‘Open In’ and select a compatible app.
- To export as a file, tap the share icon again and choose ‘Export As.’ Select an appropriate file format for your needs.
- Share via email or cloud storage by selecting ‘Share’ and choosing the desired method.
It’s worth noting that certain apps may have unique processes for saving or exporting artwork from an iPad. Always check with individual apps for instructions to maximize your workflows.
Don’t let lack of knowledge hold you back from sharing or exporting your amazing art pieces! Learn these simple steps now to avoid missing out on opportunities to showcase your talent with others. When you share your digital artwork online, remember to use protection…watermarks, that is.
Uploading Artwork to Social Media and Online Portfolios
The digital art industry has greatly benefited from the availability of social media and online portfolios. Sharing your art on these platforms is a powerful way to expand your audience and reach potential clients or collaborators.
Here’s a quick guide to uploading your artwork:
- Select your best pieces of artwork that you want to share with your audience.
- Resize and compress each image without losing quality, so they can load easily across different devices and internet speeds.
- Create an account on the preferred social media or online portfolio platform, such as Instagram, Behance, or Dribbble.
- Upload each piece using appropriate tags and descriptions for searchability. Use high-quality images and consider adding context through captions.
- Interact with your followers by responding to comments and messages, acknowledging feedback, and sharing progress updates or new projects.
- Continue updating regularly to maintain interest and inspire engagement among your audience.
To optimize your reach, it’s important to tailor each upload for the specific platform. Be aware of algorithm changes and analyze which type of content performs best for you. Additionally, don’t be afraid to experiment with new platforms or methods of sharing your work.
Pro Tip: Keep track of analytics data about what resonates most with your audience in terms of subject matter, style and even color schemes when choosing what artwork to upload next.
Don’t just let your digital artwork gather pixel dust on your hard drive, print it out and show it off like the masterpiece it is.
Printing Your Digital Artwork
When it comes to physically reproducing your digital artwork, there are a few things to consider. Ensuring that the quality of your artwork is not compromised during the printing process is essential.
To print your digital artwork with precision and accuracy, follow these steps:
- Start by selecting a high-quality printer that can produce images at 300 dpi or higher.
- Choose a paper type that suits your artwork style, such as glossy or matte paper.
- Adjust the color mode of your image to CMYK to match the ink cartridges used in most printers.
- Preview your work before hitting print to ensure that everything looks good and there are no formatting issues.
It’s important to note that each printer may have different specifications or requirements for printing. Check the printer’s manual or website for specific guidelines.
Another important factor to consider when printing your digital artwork is the size of the image. Larger prints may require higher resolution files to maintain high image quality.
While printing is a great way to showcase and reproduce your work, there are also other options available, including sharing digitally or exporting as a digital file. Sharing on social media platforms like Instagram or exporting as a PDF file allows you to reach more people online.
If you’re looking for suggestions on how to make sure your printed artworks look their best, here are some tips:
- Consider using professional printing services if you want high-quality prints without investing in expensive equipment.
- Use high-quality materials such as archival paper and ink if you want prints that last longer.
- Don’t be afraid to experiment with different styles and techniques when creating digital art; this will help bring uniqueness and originality into each piece.
- Lastly, always ensure that you proofread your work before submitting it for printing or sharing it online. This helps avoid mistakes and makes sure that everything looks professional.
The future of digital art on iPads is brighter than the screen brightness on max.
Conclusion: The Future of Digital Art on iPads
The next stage for digital art on iPads is rapidly approaching. The convenience, portability and speed of the iPad Pro make it a desirable platform for artists. It offers numerous apps with advanced features that match or even surpass traditional software. As a result, more and more artists are using their iPads as their primary tool for creating digital artwork.
Many art professionals see the iPad as an innovative tool in the creation of digital art. Its versatility, practicality and portability offer groundbreaking possibilities to traditional mediums. In addition, some artists extend this capability by combining traditional art techniques with digital methods on their iPad.
While it is true that the iPad has revolutionized the way we create art, there are still limitations compared to desktop devices such as limited storage space and processing power, which can affect complex projects.
Nonetheless, with constant advancements in technology, the day may come when iPads become as powerful as desktop computers – making them a durable option for creating professional-level digital artwork.
It is undeniable that iPads have impacted the world of digital art profoundly. One artist, David Hockney – known for his phenomenal work on the iPad – sees it as an excellent platform since creation becomes easier without tools like canvas or paint inevitably aging over time.
Overall, Apple’s investment in iPad technology is setting up opportunities for innovation that will continue evolving both creative use-cases and functionality to improve image-making potential and workflow efficiency in what promises to be a thrilling future!
Can I create digital art on an iPad?
Yes, you can create exceptional digital artworks on an iPad with a collection of powerful drawing apps that take full advantage of the device’s precision and features. Here are answers to some of the most common questions beginners ask about creating digital art on an iPad.
What apps can I use for digital drawing on my iPad?
There are several apps available in the App Store that you can use to create digital art on your iPad. Some of the most popular drawing apps include Procreate, Affinity Designer for iPad, Adobe Fresco, Autodesk SketchBook, and Concepts. These apps offer customizable brushes, layers, and color palettes, making them perfect for creating digital drawings and paintings.
Do I need an Apple Pencil to draw digitally on my iPad?
While drawing with your finger is possible, investing in an Apple Pencil is highly recommended, especially for those who want to take their artwork to the next level. The Apple Pencil is an incredibly precise stylus that mimics the experience of working with a traditional pencil or brush and offers pressure and tilt sensitivity that can help you create precise and detailed artworks.
Is the iPad a good device for beginners learning digital art?
Yes, the iPad is a great device for beginners learning digital art. The intuitive interface and stylus support provided by the Apple Pencil make it easy to use and help you get started quickly. Additionally, many apps offer tutorials and learning resources to help you get started with basic drawing and painting techniques.
What features should I look for in a digital drawing app for my iPad?
The ideal digital drawing app for your iPad should have a wide range of customizable brushes, the ability to work with layers, and the option to import and export your artworks in different file formats. Additionally, many apps offer features such as symmetry tools, guide mode, and curved rulers that can help you create detailed and complex designs.
Can I use my iPad as a canvas for drawing and painting?
Yes, your iPad can be used as a digital canvas for drawing and painting. With the right digital drawing app installed, you can select a canvas size and begin creating your artwork right on your iPad screen. Many apps also offer the ability to zoom in and out of your artwork and adjust brush sizes, making it easy to work on details and refine your designs.
What are the benefits of creating digital art on an iPad?
Creating digital art on your iPad offers several benefits, including portability, flexibility, and easy sharing. With an iPad, you can take your drawing tools with you wherever you go, create artworks in a variety of modes, and share your artwork easily on social media and other platforms.