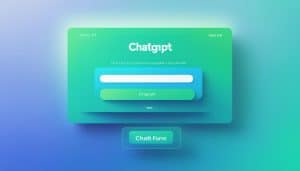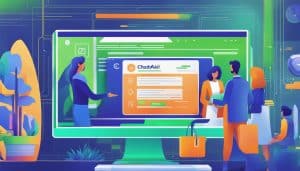Introduction to Digital Art on the iPhone
Create Stunning Art Digitally on Your iPhone!
Technology has changed the game when it comes to art. Now, creating digital art on your iPhone is easier than ever. Whether you’re a beginner or an expert, there’s something for everyone.
Apps like Procreate Pocket make digital artwork a breeze with its variety of brushes and stroke control. Even everyday photo editing tools like Adobe Photoshop Express can help you create a unique piece of artwork. Just add some brushes and you’re good to go!
Don’t wait any longer! Unleash your inner creativity and start making digital art with your iPhone today! Take advantage of the various user-friendly tools available at your fingertips. Get your finger ready to tap and swipe like Picasso, with these basic tools and features for digital art.
Basic Tools and Features for Digital Art on the iPhone
To create digital art on your iPhone, you need to know the basic tools and features. That’s where the section on Basic Tools and Features for Digital Art on the iPhone with Brush Types and Settings, Layers and Blending Modes, and Color Palettes and Color Wheel as solution comes in. These sub-sections will help you make the most of your digital art creation process on your iPhone.
Brush Types and Settings
For digital artists on an iPhone, brush strokes’ Tools and Options are significant for the quality of their art. Artist pick the brush types that fit their style and work with their creativity.
Below is a table of some popular Brush Types with adjustable settings:
| Brush Type | Settings | Description |
|---|---|---|
| Pencil Tool | Size, Opacity, Hardness | Gives a traditional pencil-like look, sensitive to pressure |
| Airbrush Tool | Size, Flow, Density | Soft edges and even color coverage with light pressure |
| Pen Tool | Size, Opacity, Smoothness | Solid and sharp lines, great for lineart and precision work |
| Oil Paint Tool | Size, Opacity, Overlap | Texture of oil paint strokes on canvas |
Moreover, artists can use Hue/Saturation for colors and Brush Tip Shapes to customize brush appearance to their artwork needs.
Experimenting with various tools in digital art is essential. I once worked on my art piece at the airport waiting for my flight. Someone watched me intently from across the aisle. After I finished, they approached me and said they enjoyed watching me be creative!
Layers and blending modes are the digital artist’s way of ‘dressing to impress’.
Layers and Blending Modes
Digital art is made interesting by using layers and blending modes. Here’s a table of some popular modes:
| Blend Mode | Description |
|---|---|
| Normal | Layer appears as usual. |
| Multiply | Darkens overlapping areas. |
| Screen | Lightens overlapping areas. |
| Overlay | Enhances contrast in overlapping areas. |
| Soft Light | Similar to Overlay but less intense. |
Explore further by changing layer opacity and blending modes. Add depth with gradients and textures.
Combine layers, texture, transparency and blending modes to produce stunning compositions. Don’t miss out on adding creativity to your digital art.
Unlock the power of multi-colored digital palettes and wheels to create beautiful art on your iPhone!
Color Palettes and Color Wheel
Digital art needs the right colors. This is called a ‘Color Palette‘. A ‘Color Wheel‘ is a circle of colors. Here’s a table to explain Color Palettes:
| Heading | Types | Example |
|---|---|---|
| Harmonious colors | Analogous | Yellow, Yellow-Green, Green |
| Contrasting shades | Complementary | Red and Green |
| Tints and Shades | Monochromatic | Navy Blue, Baby Blue, Sky Blue |
You can also customize color with RGB sliders or hex codes. Understanding color selection helps create art easily.
iPhone digital art tools give you an advantage. With effort, anyone can learn new skills. One artist used their iPhone to express themselves while traveling. Without these tools, they wouldn’t be able to create art away from home.
More is more with digital art apps on your iPhone.
Popular Digital Art Apps for iPhone
To create digital art on your iPhone, you need to know about the popular digital art apps. In order to help you with that, this section will discuss the best digital art apps available on iPhone. These apps will help you to unleash your creativity. The sub-sections include Procreate, Adobe Photoshop Sketch, Autodesk SketchBook, and Concepts.
Procreate
The famous digital art app for iPhone users is perfect for creative people. It has a wide range of tools and runs smoothly, making it a go-to choice for artists all around the world. Here are some details about it:
- Platform: iOS
- Price: $9.99
- Rating: 4.8/5
- Number of Downloads: 13 million+
The app has many brushes of various sizes and shapes, so you can create exactly what you want – like you were painting with real paint. You can also make multimedia artwork, animations, time-lapse videos of your process, and export projects in multiple file formats. It also has layers, making editing easier.
Fun Fact: Procreate has been in the top-selling apps on Apple’s App Store for years!
Finally, a version of Photoshop that won’t make you miserable.
Adobe Photoshop Sketch
Adobe Photoshop Sketch is an innovative digital art app. It gives artists the power to sketch and paint with precision. It provides a range of brushes, like oil paints, watercolors and pencils. Also, this app from the leaders in design software lets you integrate your works between various Adobe programs.
It has zooming, customizable toolbars and adjustable canvas sizes. You can save artwork on many file formats, compatible with different platforms. Plus, share it easily through social media or email.
Since it’s built on cloud tech, it’s ideal for collaboration. This ensures seamless project sharing, and data security.
Novice artists and designers can upskill with extra tools and tutorials from professionals on the app’s online community. With a Creative Cloud subscription, you can access industry-standard software.
Explore other popular apps like Procreate Pocket and Tayasui Sketches. These have unique interfaces and specialize in different art techniques. You’ll find lots of resources when using Adobe Photoshop Sketch. Autodesk SketchBook is also an option – because finger painting isn’t enough anymore!
Autodesk SketchBook
Autodesk Sketchbook has 3 steps for use:
- Choose a canvas size from preset options or make a custom one.
- Design with many brushes, pencils, and others.
- Add complexity and depth with layers.
This app also has unique features. Mirror strokes and elements with symmetry tools. Streamline workflow with quick access toolbar. Create fine details with precision using a stylus pen.
Plus, the active community of users share their work with #AutodeskSketchBook on social media. Capture your artistic vision with more than a filter and caption.
Concepts
Innovative Artistic Platforms
Unlock your creativity with the latest innovative digital art platforms available for iPhone. These platforms provide unique tools and resources for creating unparalleled digital art. Check out the table below for the best apps!
| App Name | Features |
|---|---|
| Procreate | Wide range of brushes; customizable interface |
| Adobe Photoshop Sketch | Access to numerous presets and customization options |
| Sketches by Tayasui | Watercolor simulation, layering, and blending capabilities |
Unmatched Attributes
Digital art apps boast remarkable features such as canvas resizing, export support, adjustable opacity levels, and more. These platforms give anyone the power to create amazing art with ease.
Real-Life Testimonial
A friend was commissioned for a digital art project using Procreate on their iPhone. They produced exceptional artwork under tight deadlines. Procreate’s intuitive interface allowed them to experiment with different brush strokes and textures easily, resulting in an outstanding final product that left clients impressed.
Unlock your inner digital Picasso with these iPhone art tips and tricks!
Tips and Tricks for Creating Digital Art on the iPhone
To create amazing digital art on your iPhone with ease, follow our tips and tricks for enhancing your artistic abilities. Utilizing Gestures and Shortcuts, Using Templates and Grids, and Experimenting with Textures and Effects are just some of the sub-sections we’ll explore, providing you with the tools to take your art to the next level.
Utilizing Gestures and Shortcuts
Gestures and Shortcuts are key for creating digital art on your iPhone! Two fingers allow you to zoom, three-finger swipes undo or redo, four-finger swipes access the app switcher and a three-finger tap brings up the tool menu. Plus, with shortcuts like copy and paste you can duplicate and move elements quickly.
These tricks reduce lag time and save energy.
Pro Tip: Make sure you see every detail by using the magnifying glass feature. Unless your art is abstract – then just go wild and blame it on your canvas!
Using Templates and Grids
Using pre-designed layouts for digital art creation is an amazing feature of iPhone tools. It’s a fast way of making high-quality art with no hassle. Leverage this tool like this:
- Pick from the templates to work with an existing design.
- Grids make it easy to frame things and keep lines aligned.
- A single template can create many types of art, better than a layout made from scratch.
- Customize grid sizes as desired.
- Templates and Grids save time spent on drawing guides.
For a unique touch, experiment with different Template options until you find something that makes your art pop. Adding random textures and effects is like adding fuzzy dice to your car – totally unnecessary, but fun!
Experimenting with Textures and Effects
Digital Creation: Vary Textures & Effects!
Digital artwork on iPhones is getting popular. You can create art like on a canvas. Experiment with textures and effects for a unique look. Watercolor, oil painting, or sketch brush types can add texture. Bloom, blur, and distortion effects bring extra dimension.
Pick the right brush size to decide stroke thickness. Don’t go overboard with effects! Balance is key. Add realistic details to make art intricate. Layer textures and effects for a stunning finish. Match hues to textures & areas in artwork.
Statista reports there are over 100 million iPhone users worldwide. Use these tips to go viral with your art created on an iPhone.
Showcasing and Sharing Your Digital Art on the iPhone
To showcase and share your digital art on your iPhone with the world, you need to know how to effectively share it. In order to achieve this with ease, you can take advantage of the following sub-sections: sharing on social media, printing your artwork, and entering art contests and competitions.
Sharing on Social Media
Sharing your digital artwork on social media is a great way to show off your work and get noticed. Here are 6 tips for getting the most out of it:
- Choose the right platform for your audience.
- Use good-quality images that follow guidelines.
- Include hashtags to make it easier to find.
- Engage with your audience – reply to comments and messages.
- Cross-promote on different channels.
- Create a consistent posting schedule.
Social media algorithms change often so keep track of updates and adjust your strategy. With these tips, you can share and promote your digital art online effectively.
Image optimization also matters. Optimized images load faster, appear higher in search results and can be accessed on more devices. File size, format, resolution and aspect ratio should all be taken into account.
It all began in 1997 with SixDegrees.com but didn’t become popular until MySpace in 2003. These platforms made it possible to express creativity through profile images – the foundation of today’s digital art promotion. Facebook pushed it further while Instagram created opportunities for online creators.
Printing your digital art on paper is like bringing a robot to a medieval tournament – an unexpected and impressive sight.
Printing Your Artwork
Ready to turn your digital art pieces into tangible copies? Here’s a guide to help you out!
- Pick the highest-quality images of your art and upload them to a printing service website.
- Choose from the paper, size, quantity, and finish options.
- Ensure the resolution of your image is at least 300 DPI for excellent printing results.
- Customize your preferences, place an order, and wait for it to be delivered. Add some unique details like frames or materials like canvas or metal prints.
Pro Tip: Always save a high-res copy of your digital artworks, so you can reprint them if necessary.
Get ready to prove your iPhone can create amazing artwork!
Entering Art Contests and Competitions
If you’re an artist, you can show off and share your digital art using your iPhone. Here are 3 ways to enter contests and competitions:
- Enter online via art contest and competition websites.
- Join local or international exhibitions, and let the judges see your work in person.
- Promote your artwork on social media platforms.
To up your chances of winning, learn from previous winners. Examine their styles and techniques. Attend workshops or seminars. Collaborate with other artists. These experiences could provide you with useful feedback and insights from experts. Take Cindy Sherman, for example. She won a John Simon Guggenheim Memorial Fellowship for photography. It gave her artistic freedom and recognition.
It takes dedication, passion, and hard work to showcase and share your digital art. Improve your skills and promote yourself through various channels. This can make your artwork more visible. You could then succeed in entering contests or competitions that recognize talented, creative people like you.
Conclusion: Embracing Mobile Technology for Digital Art Creation.
Mobile tech has unlocked a new world for digital art. Artists can now create stunning pieces, free from desktop constraints. iPhones and art apps make it easy to unleash creativity, wherever and whenever.
Digital art techniques on the iPhone are many. From camera-inspired art to iOS app filters, and custom brush strokes and Apple Pencil. Plus, apps offer advanced features like layering, color correction and 3D modeling rendering. Even complex art can be created on the latest iPhones.
Technology brings great freedom for artists – no need for pricey computers or art software. Digital Trends website says, “The latest iPhone packs serious processing power – enough to rival some decent laptops!”
Q: How do I start drawing digital art on my iPhone?
A: You can start by downloading a drawing app on your iPhone. There are many options available, such as Procreate Pocket, Sketchbook, and Autodesk. These apps are specifically designed for digital drawing and can help you get started in the digital art world.
Q: What is the best digital drawing app for iPhone?
A: There are many great digital drawing apps available for iPhone, but Procreate is considered one of the best drawing apps out there. It is a professional-grade software with advanced features for design and creative work.
Q: What is Procreate?
A: Procreate is an advanced drawing and painting app for the iPad and iPhone. It is designed for creative professionals and artists, and it offers a wide range of tools and features for digital painting, illustration, and graphic design.
Q: Can I use Procreate on my iPhone?
A: Yes, you can use Procreate on your iPhone if you have the Procreate Pocket app. It is a scaled-down version of the original Procreate app, but it still offers many of the same features and functionality.
Q: Is Procreate the only option for digital art on iPhone?
A: No, there are many other options for digital art on iPhone, such as Sketchbook, Autodesk, and Adobe Illustrator. These apps offer different features and functionality, so it’s important to find the one that suits your needs and skill level.
Q: What is the difference between a drawing app and a painting app?
A: A drawing app is designed for creating vector or line-based art, such as illustrations or comics. A painting app is designed for creating digital paintings, which can mimic traditional painting techniques like oils, watercolors, and acrylics.
Q: Can I create vector art on my iPhone?
A: Yes, you can create vector art on your iPhone with apps like Affinity Designer or Adobe Illustrator. These apps allow you to create scalable, vector-based artwork that can be used in a variety of mediums, such as print or digital media.
Q: What is the best iPhone app for comic or manga drawing?
A: There are many great apps for comic or manga drawing on iPhone, but some of the most popular ones are Procreate, Clip Studio Paint, and MediBang Paint. These apps offer specific features for comic and manga creation, such as panel management and speech bubble creation.
Q: Can I import my own content into a digital drawing app?
A: Yes, most digital drawing apps allow you to import your own images or designs into the app. This can be helpful if you want to work on top of an existing image or incorporate your own designs into your artwork.
Q: Can subscribing to a digital drawing app help me improve my skills?
A: Yes, subscribing to a digital drawing app can help you improve your skills by offering access to a variety of content and tutorials. Many apps offer a library of tutorials, brushes, and templates that can help you learn new techniques and improve your creative process.